
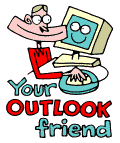
LEKTIONER:
1. Outlook Today
Överblick i vyn Outlook Today
2. Ingen ger dig tid - ta dig tid!
Boka ett möte i kalendern
3. Radera först, sortera sedan
Skapa mappar
4. Förklädda uppgifter
Skapa uppgifter från ett e-post-meddelande
5. Filtrera mera
Sortera e-post med Rules Wizard
6. Röja runt i e-postlådan
Mer om mappar och mappstruktur
7. Vem ska ha meddelandet?
Att använda Adressboken
8. Den som söker skall finna
Avancerad sökning i Adressboken
9. Dina nära och kära
Att använda Contacts
10. Jakten på den försvunna e-handeln
Sökning i Outlooks olika delar
11. Jobba där du är
Synkronisering mot lokal fil
12. Sunt förnuft och festinbjudningar
Hur du använder Importance och Tracking
13. När det går lite för fort
Återkalla skickade e-brev
14. Digital takt och ton
Etikettsregler på nätet
15. Sätt kollegerna i arbete
Ge uppgifter till andra
16. Planera mera
Klassificera tid i kalendern
17. När passar det dig?
Mötesinbjudningar
18. Få grepp om tiden
Tips för effektivitet och olika skrivbordsvyer
19. Skräddarsy dina genvägar
Outlook Bar och genvägar
20. Nu är det slut!
Utvärdering
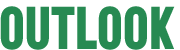
Planera mera
Hur lätt är det inte att titta i sin kalender och konstatera
att "Jodå, vi kan ta mötet på tisdag - då
har jag ingenting inbokat."
Men hallå! Ledig?! När ska du hinna göra
alla dina rapporter då? På övertid igen? Och var det
inte just den veckan du hade vikt för slutförande av budgetarbetet?
Det är så lätt att betrakta möten som upptagen tid,
och allt annat som "ledig" tid. Vilket resulterar i splittring
och stress. Det egna pappersarbetet ska utföras på den tid
som "blir över" och riskerar att alltid komma i sista hand.
Den största tjänst du kan göra dig själv är att strukturera
upp din tid ordentligt, och boka in i den i kalendern.
Gör dig olika upptagen
1. Gå till kalendern genom att markera kalender-mapen i eller kalender-symbolen i Outlooks genvägslista.
2. Välj New Appointment från Action-menyn.
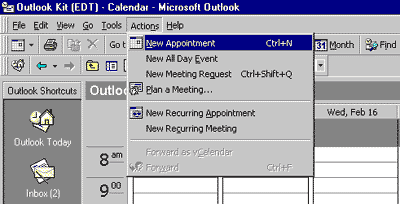
3. Fyll i alla nödvändiga fakta för ditt appointment.
(Detta gick vi igenom i avsnitt 2)
Om du vill göra uppgiften återkommande går
du antingen via Action-menyn, eller via knappen Recurrance.
4. Nere till höger i fönstret finner vi alternativet Show time as. Detta är en klassificering av hur aktivitetens tid visas i kalendern:
Busy - Mörkblått
Free - Vitt
Out of Office - Lila
Tentative - Ljusblått
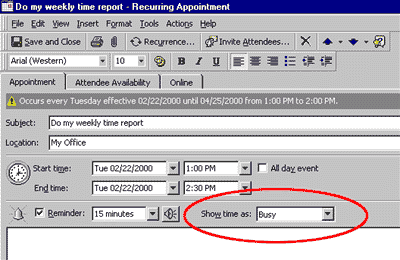
De olika färgalternativen visar vilken status din tid har, och är också viktiga när man ska boka in kolleger till möten (detta återkommer vi till i nästa avsnitt).
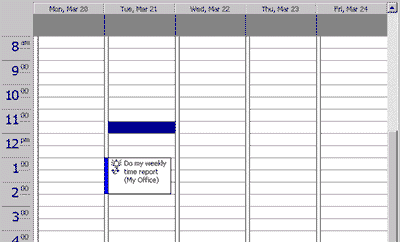
Bokningen visas i din kalender. Notera den mörkblå randen på bokningen. Den betyder att du är upptagen (busy).
Händelser utan tid
På nästan samma sätt skapar vi ett nytt Event.
Alternativet för New All Day Event hittar du i Action-menyn
(se bild 1).
Events är händelser som inträffar
en speciell dag men ej på en speciell tid. När du lägger
in en ny Event visas den tiden som fri tid. Detta kan du naturligtvis
ändra manuellt.
-
Tips
- Events är lämpligt att använda för boka in exempelvis konferenser, mässor, semestrar. Eller för att skapa olika fokuspunkter i arbetet; budgetarbete, projektarbete eller dylikt.