
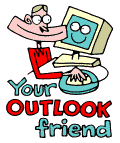
LEKTIONER:
1. Outlook Today
Överblick i vyn Outlook Today
2. Ingen ger dig tid - ta dig tid!
Boka ett möte i kalendern
3. Radera först, sortera sedan
Skapa mappar
4. Förklädda uppgifter
Skapa uppgifter från ett e-post-meddelande
5. Filtrera mera
Sortera e-post med Rules Wizard
6. Röja runt i e-postlådan
Mer om mappar och mappstruktur
7. Vem ska ha meddelandet?
Att använda Adressboken
8. Den som söker skall finna
Avancerad sökning i Adressboken
9. Dina nära och kära
Att använda Contacts
10. Jakten på den försvunna e-handeln
Sökning i Outlooks olika delar
11. Jobba där du är
Synkronisering mot lokal fil
12. Sunt förnuft och festinbjudningar
Hur du använder Importance och Tracking
13. När det går lite för fort
Återkalla skickade e-brev
14. Digital takt och ton
Etikettsregler på nätet
15. Sätt kollegerna i arbete
Ge uppgifter till andra
16. Planera mera
Klassificera tid i kalendern
17. När passar det dig?
Mötesinbjudningar
18. Få grepp om tiden
Tips för effektivitet och olika skrivbordsvyer
19. Skräddarsy dina genvägar
Outlook Bar och genvägar
20. Nu är det slut!
Utvärdering
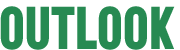
Dina nära och kära
Precis som i verkliga livet har man olika relationer till sina olika e-postkontakter. En del ytliga, Andra mer intima.
En del räcker det att återfinna i den globala adresslistan (GAL). Andra vill man ha närmare. Veta adress och telefonnummer till, eller göra stödanteckningar om. Då finns Contacts. Här kan du också lägga upp dina externa kontakter, som ju inte återfinns i den globala adresslistan.
Till dina egna kontakter
1. Det är lätt att ta sig till Contacts. Symbolen finns både som en genväg i listan längst till vänster på ditt skrivbord, och som en mapp.
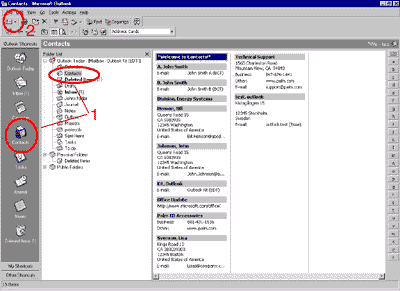
2. Vi ska skapa en ny kontakt, och klickar därför på New
Contact-symbolen överst till vänster i menyraden.
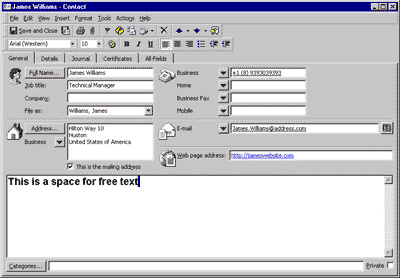
3. Här fyller du i information för din kontakt. E-postadressen
skriver du (naturligtvis) in i fältet E-mail. Finns det en
webbsida som på något sätt är associerad till kontakten
skriver du in den i fältet Web page address. Adressen fungerar
då som en länk som, om du klickar på den, direkt skickar
dig till webbsidan. Fiffigt värre.
Under de övriga flikarna kan du ange mer specifik
information om din kontakt.
4. Nu vill vi genast skicka ett meddelande till vår nyskapade kontakt:
Klicka på Actions-menyn och välj New
Message to Contact. Resultatet blir ett tomt, föradresserat meddelande.
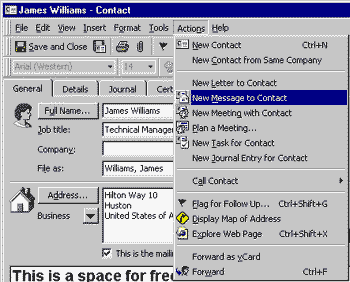
Oftast går det till så att du först får e-post från någon, och då plötsligt inser att du borde lägga till vederbörande bland dina kontakter. Lätt som en plätt.
Du har ett inkommande e-brev framför dig.
Högerklicka på From-fältets adress
och välja Add to Contact.
Du får själv fylla i all övrig information,
men e-postadressen kom med helt automagiskt.
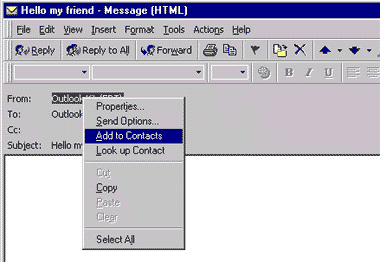
Att söka bland kontakterna
1. Bokstavsknapparna i högra ramen anger namnets första bokstav. Klicka på rätt begynnelsebokstav för att snabbt nå den kontakt du söker.
2. Du kan alltid använda Advanced Find-funktionen (som vi gick igenom i förra avsnittet) även i Contacts. Du når den genom att välja F3 på tangentbordet.
-
Tips
- F3 är snabbkommandot för Advanced Find.
- All information i din Contacts mapp sparas alltid på Exchange servern. Du kan synkronisera mappen med din lokala burk om du vill arbeta offline.
- I nästa version av Outlook (Outlook 2000) skapar du dina personliga distributionslistor i Contacts. Det blir då enkelt att dela dina personliga distributionslistor med andra.