
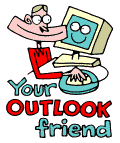
LEKTIONER:
1. Outlook Today
Överblick i vyn Outlook Today
2. Ingen ger dig tid - ta dig tid!
Boka ett möte i kalendern
3. Radera först, sortera sedan
Skapa mappar
4. Förklädda uppgifter
Skapa uppgifter från ett e-post-meddelande
5. Filtrera mera
Sortera e-post med Rules Wizard
6. Röja runt i e-postlådan
Mer om mappar och mappstruktur
7. Vem ska ha meddelandet?
Att använda Adressboken
8. Den som söker skall finna
Avancerad sökning i Adressboken
9. Dina nära och kära
Att använda Contacts
10. Jakten på den försvunna e-handeln
Sökning i Outlooks olika delar
11. Jobba där du är
Synkronisering mot lokal fil
12. Sunt förnuft och festinbjudningar
Hur du använder Importance och Tracking
13. När det går lite för fort
Återkalla skickade e-brev
14. Digital takt och ton
Etikettsregler på nätet
15. Sätt kollegerna i arbete
Ge uppgifter till andra
16. Planera mera
Klassificera tid i kalendern
17. När passar det dig?
Mötesinbjudningar
18. Få grepp om tiden
Tips för effektivitet och olika skrivbordsvyer
19. Skräddarsy dina genvägar
Outlook Bar och genvägar
20. Nu är det slut!
Utvärdering
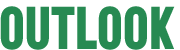
Den som söker skall finna
I en stor organisation är det omöjligt att hålla reda på allas e-postadresser. Ibland sker omorganisationer. Många byter avdelning, några gör karriär. Andra byter bara namn. Det är också ganska vanligt att det finns flera personer med samma namn.
I Global Address List finns över 100 000 poster. Därför
har den också en sökfunktion. Idag ska vi titta lite närmare
på den.
Den globala adressboken hålls alltid uppdaterad
med aktuell kontaktinformation. Där kan du kolla att adressaten verkligen
är den rätta. Det vore ju synd om ditt meddelande med det konfidentiella
innehållet gick iväg till fel Sture Johansson.
Enklaste sättet att hitta den sökta e-postadressen
är att skriva hela namnet, eller ännu hellre "Corporate
ID", i To-fältet och sedan klicka på symbolen Check
names. Tangentbordskommandot för denna operation är Alt+Ctrl+k.
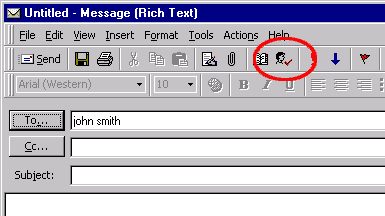
Är du osäker på namnet går du istället direkt till den utökade sökfunktionen.
Utökad sökfunktion
1. Tryck på To-knappen. Detta tar dig till Global Address
Book .
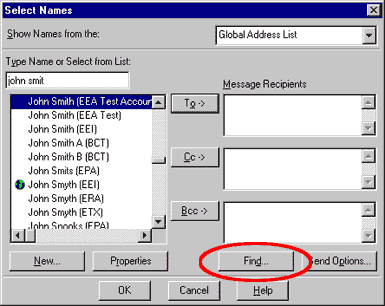
2. Tryck på Find-knappen i Adressboksvyn.
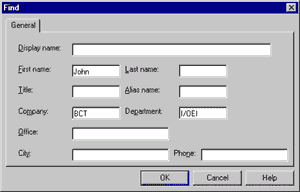
Här finns en mängd olika fält att söka på. De flesta är självbeskrivande, men några är värda en närmare presentation:
Display name är det det namn som personen, distributionslistan
etc. visas med i den globala adresslistan.
Alias name är detsamma som Corparate ID.
Company är bolagstrigramet.
Office anger vart avdelningen
ligger, till exempel Älvsjö.
Var medveten om att exempelvis sökning på endast ett telefonnummer kan ta tid. Ju mer du vet om den/de du söker, desto snabbare och säkrare blir träffarna.
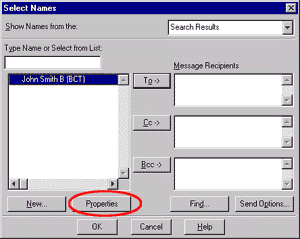
Sökresultatet presenteras i fönstret Select Names. Markera
rätt adressat i fönstret till vänster, och välj To,
CC, eller BCC (detta gick vi igenom i förra
avsnittet).
För att kontrollera att adressaten verkligen är den rätta
väljer du knappen Properties. Då presenteras alla fakta
om vederbörande.
-
Tips
- Det går att söka på delar av namnet. Skriv det du vet och lämna resten blankt. * ska alltså inte användas.
- Adressera lätt och behändigt genom att enbart skriva "Corporate ID" i To-fältet.