
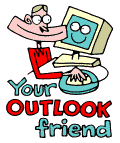
LEKTIONER:
1. Outlook Today
Överblick i vyn Outlook Today
2. Ingen ger dig tid - ta dig tid!
Boka ett möte i kalendern
3. Radera först, sortera sedan
Skapa mappar
4. Förklädda uppgifter
Skapa uppgifter från ett e-post-meddelande
5. Filtrera mera
Sortera e-post med Rules Wizard
6. Röja runt i e-postlådan
Mer om mappar och mappstruktur
7. Vem ska ha meddelandet?
Att använda Adressboken
8. Den som söker skall finna
Avancerad sökning i Adressboken
9. Dina nära och kära
Att använda Contacts
10. Jakten på den försvunna e-handeln
Sökning i Outlooks olika delar
11. Jobba där du är
Synkronisering mot lokal fil
12. Sunt förnuft och festinbjudningar
Hur du använder Importance och Tracking
13. När det går lite för fort
Återkalla skickade e-brev
14. Digital takt och ton
Etikettsregler på nätet
15. Sätt kollegerna i arbete
Ge uppgifter till andra
16. Planera mera
Klassificera tid i kalendern
17. När passar det dig?
Mötesinbjudningar
18. Få grepp om tiden
Tips för effektivitet och olika skrivbordsvyer
19. Skräddarsy dina genvägar
Outlook Bar och genvägar
20. Nu är det slut!
Utvärdering
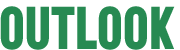
Röja runt i e-postlådan
Om du följt med i vår Outlookskola bör du nu ha en välordnad mappstruktur i din e-postlåda, med massor av filter som sorterar upp den inkommande e-posten i lämpliga mappar.
Men ingenting är beständigt. Den struktur som var funktionell
igår kan plötsligt te sig tungrodd och ostrukturerad idag.
Dina arbetsuppgifter kanske har förändrats, eller projekten
blivit fler. Och vad gör man med alla avslutade projektmappar?
För att behålla den exemplariska ordningen
bör du gå igenom din mappstruktur då och då. Sortera
in dina mappar i lämpliga kategorier med över- och undermappar.
Flytta de avslutade projekten till en arkivmapp, eller kanske rent av
slänga dem.
Flytta och radera mappar
1. Högerklicka på den mapp du vill flytta och välj, beroende på vad du vill göra, Move "Mappnamn"..., eller Delete ”Mappnamn"... från menyn.
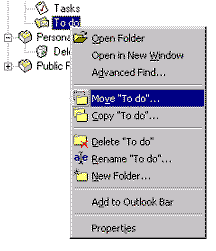
2. Välj i fönstret Move Folder vart i strukturen du
vill flytta din mapp. Klicka sedan OK.
Ett annat sätt att uppnå samma resultat är
att använda dra-och-släpp metoden:
Markera mappen du vill flytta och dra den med musknappen
nedtryckt dit du vill ha den.
Är du nu är en flitig e-postare som sparar allt dröjer
det inte länge förrän Exchange-servern meddelar dig att
din e-postlåda snart är full. Ett bra sätt att undgå
detta är att själv hålla koll på hur stort utrymme
hu har till ditt förfogande.
I Outlook 98 finns den användbara funktionen Folder
Size. Med den kan du kontrollera om du börjar närma dig
din maxgräns för e-postlådan som i grundläget är
satt till 50 Mb.
Kontrollera Mailboxens storlek (Outlook 98)
1. Högerklicka på den mapp du vill ha information om, och välj alternativet Properties.
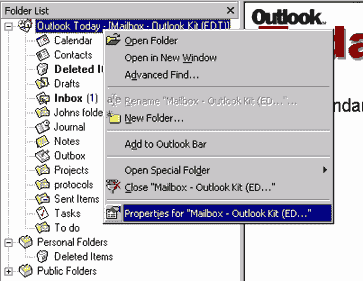
2. Längst ner till vänster i fönstret hittar du knappen Folder Size... Tryck på den.
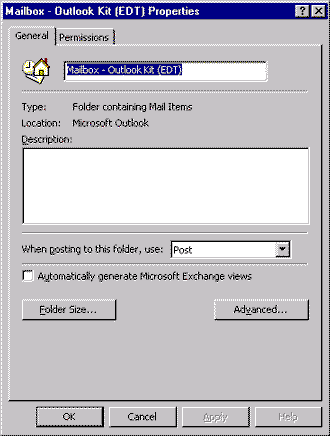
3. Outlook räknar nu snabbt ut hur mycket vald mapp inklusive eventuella undermappar innehåller, och redovisar resultatet i K (Kilobyte).
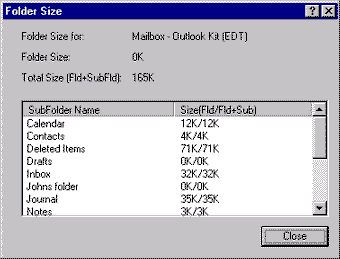
Du kan också spara ditt arkivmaterial i din Personal folder på
din egen hårddisk, så slipper du belasta Exchange-servern
med sådant.
Då måste du förstås komma ihåg
att ta säkerhetskopia på ditt material själv!
Tala med din nätverksadminstratör för
ytterligare information om Personal folders.
- Du bör aldrig har fler huvudmappar i din mapplista än att du kan se dem alla utan att behöva bläddra. Är de fler än så bör du sortera in dem i olika huvudkategorier, som i sin tur har undermappar.
Tips