
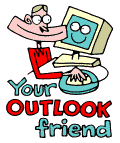
LESSONS:
1. Outlook today
The Outlook Today window overview
2. Grab more time...
Setting an appointment
3. Delete first, sort later
Creating folders
4. Tasks in disguise
Create a task from a mail
5. Filter more
Using the Rules Wizard
6. Clearing out your mailbox
More about folders
7. Who should get the message
Addressing and setting type of recipient
8. They that search shall find
Find addresses
9. Your nearest and dearest
Using Contacts
10. The hunt for the missing mail
Finding Outlook items
11. Work where you are
Synchronizing your devices
12. Common sense and invitations
Using Importance and Tracking
13. When you are too quick
Recall mail
14. Digital time and tempo
Netiquette rules
15. Put your colleagues to work
Assigning tasks to others
16. Plan more
Classifying time in the calendar
17. When does it suit you?
Inviting others to meetings
18. Grasp the moment
Tips for personal efficiency and Outlook views
19. Customize your toolbar
Outlook Shortcut Bar
20. Now it is over
Evaluation
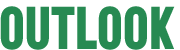
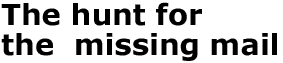
"I read about a revolutionary e-commerce method recently … but where is the e-mail?" We might as well admit it. No matter how well you organize your mailbox, there will be times when you need to dig into the mysteries of the search function.
This does not only apply to your mailbox. It can equally apply to a project
leader who has disappeared, leaving an area code as the only clue. Or
maybe a release meeting for a new product that has disappeared from the
face of the earth (or at least the Calendar).
It is possible to search through all parts of Outlook.
Outlook 98 makes it even easier. The new button Find in the menu bar provides
an effective free text search. Our example is based on a mailbox search,
but the principles can be used to search Contacts, Calendar or any other
parts of Outlook.
Finding Outlook items (Outlook 98 only)
1. Activate the folder you want to search by marking it.
2. Click the Find button on the menu bar to bring up the search function. It drops down as a new field under the menu bar. By keying the word in the search field you can search the active folder for individual words.
3. We want to search for "e-commerce" in the Inbox. If nothing else is specified Outlook will search for the word in the Subject and From fields.
If you mark Search all text in messages it will search through the message text. You can also specify more than one word in the search field. Place a comma or semicolon as the delimiter between each word.
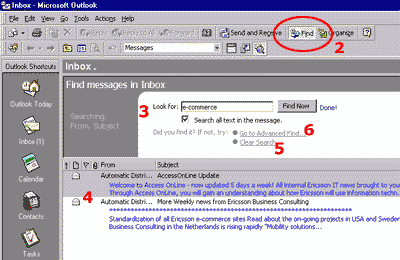
4. The search result is presented in a list in your main window. If you
have many hits you can sort them in different ways by clicking on the
column headings.
We had two hits, so we hardly need to sort them. Neither
gave us the result we were looking for, so the search goes on.
5. If we will do a new search in Find, we must clear the earlier
search by clicking on Clear Search.
In the search for the missing e-commerce, we move on
to Advanced Find.
Advanced Find (Outlook 97 and 98)
6. You can reach Advanced Find by pressing F3 on the keyboard or via the Advanced Find button in the Find window.
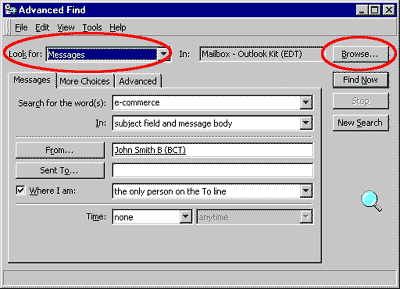
Here there is no limit to the search criteria you can set. The window
consists of three tabs. Under the first you indicate which folders and
what type of item you are looking for, together with the search word.
In our example we are searching the messages. That is
entered in the field Look for at the top on the right. Here you
chose which part of Outlook you want to search: contact items, journal
or somewhere else.
7. By clicking on Browse you can specify exactly which folders in your mailbox should be included in the search.
8. Under the second tab More Choices you can indicate more search choices. For example only unread items, items with an attachment or size of the item.
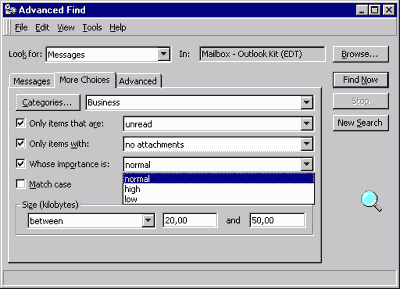
9. The third tab in Advanced is used for very specific searches. Here you can chose to search on precise fields with specific conditions. For example, the Business Phone field in Contacts with a special area code as a condition.
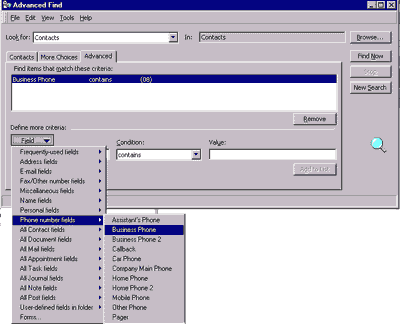
- By clicking on a column's headings you can sort it in different ways. This tip applies to all information presented in list form with column headings.
Tips