
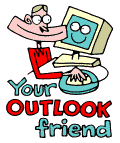
LESSONS:
1. Outlook today
The Outlook Today window overview
2. Grab more time...
Setting an appointment
3. Delete first, sort later
Creating folders
4. Tasks in disguise
Create a task from a mail
5. Filter more
Using the Rules Wizard
6. Clearing out your mailbox
More about folders
7. Who should get the message
Addressing and setting type of recipient
8. They that search shall find
Find addresses
9. Your nearest and dearest
Using Contacts
10. The hunt for the missing mail
Finding Outlook items
11. Work where you are
Synchronizing your devices
12. Common sense and invitations
Using Importance and Tracking
13. When you are too quick
Recall mail
14. Digital time and tempo
Netiquette rules
15. Put your colleagues to work
Assigning tasks to others
16. Plan more
Classifying time in the calendar
17. When does it suit you?
Inviting others to meetings
18. Grasp the moment
Tips for personal efficiency and Outlook views
19. Customize your toolbar
Outlook Shortcut Bar
20. Now it is over
Evaluation
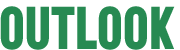
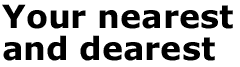
In real life you have a variety of relationships, some casual and some intimate. Your various mail contacts are no different.
For some it is sufficient that you can retrieve them from the Global Address List. Others need to be more readily accessible. You want their address, telephone number or to make supporting notes. This is where Contacts can help. Here you can enter your external contacts, which cannot be retrieved from the Global Address List.
Contact management
1. Getting into Contacts is easy. You can use the shortcut icon at the bottom left of your desktop or through the folder on the folder list.
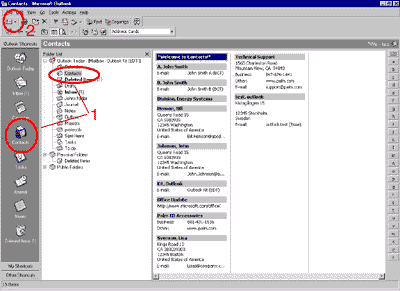
2. To create a new Contact click on the New Contact icon at the top right in the menu bar.
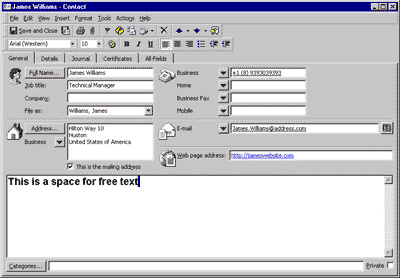
3. Here you can fill in the contact information. E-mail address you (naturally) put in the E-mail field. If there is a web address associated with the contact, enter it in the Web page Address field. The address works as a link, which if you click on it will take you directly to the web page. Ingenious don't you think? Under the other tabs you can enter more specific information about your contact.
4. If you now want to send a message to our newly created contact this is what to do: Click on the Actions menu and chose New message to Contact The result is an empty pre-addressed message.
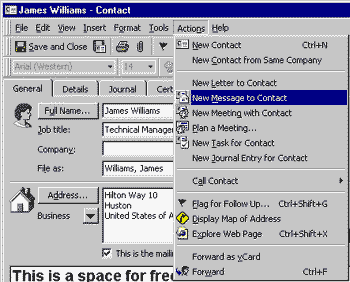
Many times you get a message from someone and then realize that you should
enter the person concerned in Contacts.
Have the incoming message in front of you. Right click
on the From field address and chose Add to Contacts. The
e-mail address will move automatically to Contacts, but you must move
the other information yourself.
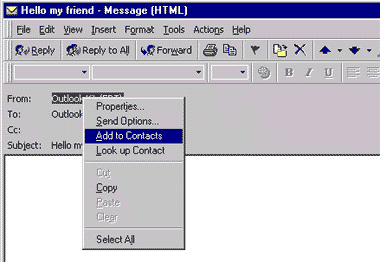
To search contacts
1. The alphabetic buttons in the right frame display the first letter of the names. Click on the correct initial letter to quickly find the contact you are searching for.
2. You can use the Advanced Find function (which we covered in our last lesson) in Contacts. You can activate it by choosing F3 on the keyboard.
-
Tips
- F3 is the shortcut for Advanced Find.
- All information in your Contacts folder is saved on the Exchange server. You can synchronize your Contacts folder with your local machine if you want to work off line.
- In the next version of Outlook (Outlook 2000) you can create personal distribution lists in Contacts. This will make it simpler to share your personal distribution lists with others.