
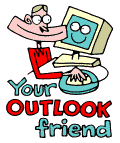
LESSONS:
1. Outlook today
The Outlook Today window overview
2. Grab more time...
Setting an appointment
3. Delete first, sort later
Creating folders
4. Tasks in disguise
Create a task from a mail
5. Filter more
Using the Rules Wizard
6. Clearing out your mailbox
More about folders
7. Who should get the message
Addressing and setting type of recipient
8. They that search shall find
Find addresses
9. Your nearest and dearest
Using Contacts
10. The hunt for the missing mail
Finding Outlook items
11. Work where you are
Synchronizing your devices
12. Common sense and invitations
Using Importance and Tracking
13. When you are too quick
Recall mail
14. Digital time and tempo
Netiquette rules
15. Put your colleagues to work
Assigning tasks to others
16. Plan more
Classifying time in the calendar
17. When does it suit you?
Inviting others to meetings
18. Grasp the moment
Tips for personal efficiency and Outlook views
19. Customize your toolbar
Outlook Shortcut Bar
20. Now it is over
Evaluation
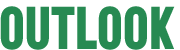
![]()
Do you wish that you really were as amazingly efficient and well organized as the Outlook School recommends? To achieve this level of organization you must plan. However planning requires time.
- Set aside one hour a week for planning (book the time in your Calendar!).
Use that time to review your work situation.
- Make sure that you book all your meetings in Calendar. The more efficient
you are at booking your meetings, the better grasp you have on your
time (we went through this in the lesson 2).
- If a meeting is in another office, do you need to add on travel time?
Book the travel time in your Calendar.
- Check through your mail. Drag any messages that are assignments to
tasks (we went through this in the lesson 4).
- Open your Calendar and view your task list from there. You can easily
see how much time you have at your disposal. If you have no time, you
need to decline a task or plan in some overtime. Do not procrastinate
- do it now!
- Do you need to work late? Plan which evening you are going to work
instead of living in the hope that you can achieve more than is realistic
and you end up staying late every night.
- Create routines for recurring assignments.
- Set aside time for looking after your mail and doing your correspondence.
- Work in blocks. It is very easy to split ourselves and flit between
different activities. Instead focus on a block. Turn off the phone while
you read your messages. Mark your time as engaged in a meeting when
you are doing your assignments. Focus.
- Take a critical look at your time.
- Look forward. It does not help to note that the budget must be ready
in three weeks, if you keep putting it off.
Recognize that if it is going to be completed in three weeks then you need all the reports in by Monday. This means that you need to send out reminders to those producing the reports today!
Here is a quick review:
Folder List
To get a better handle on your desktop you can chose to show all the accessible icons, via the View Menus alternative Toolbars and Advanced.
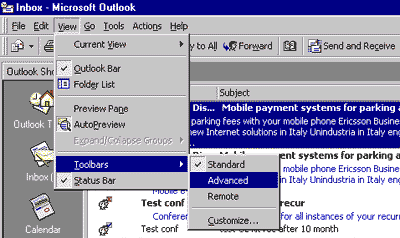
A new line with buttons pops up. This contains alternatives, for example Folder List. With a single click of a button you can chose to view the entire mail box structure or not.

Current View
In the new row there is the scroll list Current View. It contains
a number of predefined views for sorting the folder where you happen to
be.
The Calendar allows you to look at different views.
The normal view is a complete working week (five days). This is easy to
change via the menu bar.
You can chose how many months that should be viewed at a time by taking hold of the frame around the Calendar's months and dragging with the mouse.
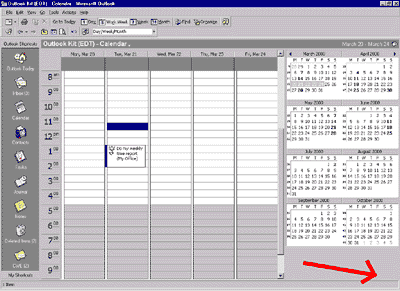
Do you need to quickly flip forward in your diary?
Place the marker on a diary column and click on the
mouse. This shows a rolling list of the months where you can scroll to
the required month.
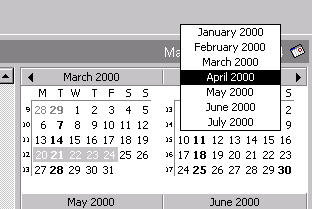
-
Tips
- Try displaying different views in Calendar, so that it meets your needs.