
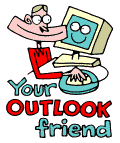
LESSONS:
1. Outlook today
The Outlook Today window overview
2. Grab more time...
Setting an appointment
3. Delete first, sort later
Creating folders
4. Tasks in disguise
Create a task from a mail
5. Filter more
Using the Rules Wizard
6. Clearing out your mailbox
More about folders
7. Who should get the message
Addressing and setting type of recipient
8. They that search shall find
Find addresses
9. Your nearest and dearest
Using Contacts
10. The hunt for the missing mail
Finding Outlook items
11. Work where you are
Synchronizing your devices
12. Common sense and invitations
Using Importance and Tracking
13. When you are too quick
Recall mail
14. Digital time and tempo
Netiquette rules
15. Put your colleagues to work
Assigning tasks to others
16. Plan more
Classifying time in the calendar
17. When does it suit you?
Inviting others to meetings
18. Grasp the moment
Tips for personal efficiency and Outlook views
19. Customize your toolbar
Outlook Shortcut Bar
20. Now it is over
Evaluation
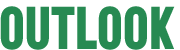
![]()
In a large organization it is impossible to keep track of everyone's e-mail address. Reorganizations take place. People move to departments. Some careers take off. Others change their name. It is also quite usual to find more than one person with the same name.
In the Global Address List there are over 100,000 entries. Because of
its size it has its own search engine. Today we are going to look closer
at the search facility.
The contact information in the Global Address List is
kept up to date. Here you can verify that an address is correct. It would
be a shame if the confidential e-mail went to the wrong Sture Johansson!
The simplest way to find the e-mail address you are
looking for is to write the full name, or even better the Corporate ID,
in the To: field. Then click Check names. The keyboard shortcut
for this is Alt+Ctrl+k.
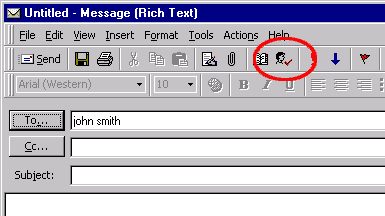
If you are unsure about the name, go directly to the expanded Find function.
Expanded Find
1. Click on the To… button. That will take you to the Address book.
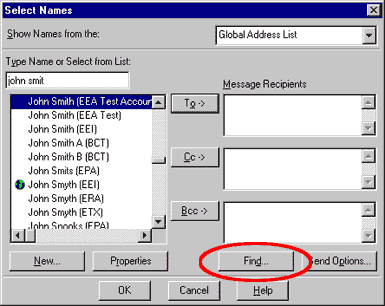
2. Click on the Find button in the Address book view.
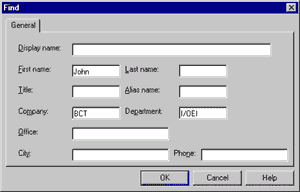
Here there are many different ways to search. Most are self explanatory, but some deserve a closer look.
Display name is the name of the person, distribution list, etc,
as it is appears on the Global Address List.
Alias name is the same as Corporate ID.
Company is the company abbreviation, i.e. BCT, BCS etc.
Office is where the office is located, for example Älvsjö.
Be aware, if for example, you search on telephone number only, there can be a delay. The more you know about the person you are trying to find, the quicker and more accurate are the results.
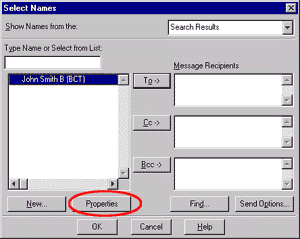
The search results are presented in the window Select Names. Mark the
right address in the window to the left, and chose To, CC
or BCC (this was covered in lesson 7).
To check that the address is the one that you want chose
the Properties button. This will present all the information about the
person concerned.
-
Tips
- You can search on a part of a name. Write the part you know and leave the rest blank. An asterisk * should not be used.
- Using the Corporate ID in the TO-field is an easy and convenient way to address a message.