
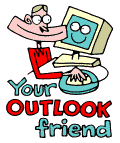
LESSONS:
1. Outlook today
The Outlook Today window overview
2. Grab more time...
Setting an appointment
3. Delete first, sort later
Creating folders
4. Tasks in disguise
Create a task from a mail
5. Filter more
Using the Rules Wizard
6. Clearing out your mailbox
More about folders
7. Who should get the message
Addressing and setting type of recipient
8. They that search shall find
Find addresses
9. Your nearest and dearest
Using Contacts
10. The hunt for the missing mail
Finding Outlook items
11. Work where you are
Synchronizing your devices
12. Common sense and invitations
Using Importance and Tracking
13. When you are too quick
Recall mail
14. Digital time and tempo
Netiquette rules
15. Put your colleagues to work
Assigning tasks to others
16. Plan more
Classifying time in the calendar
17. When does it suit you?
Inviting others to meetings
18. Grasp the moment
Tips for personal efficiency and Outlook views
19. Customize your toolbar
Outlook Shortcut Bar
20. Now it is over
Evaluation
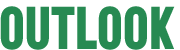
![]()
Your Outlook Buddy is a flexible assistant, who tries to adapt himself to the best of his ability to meet your needs. He appears to have understood that to be successful one has to be flexible.
As a result you can customize the shortcut bar to suit your needs.
This function is particularly useful if you begin to
develop an unwieldy, large folder structure.
Outlook Shortcut Bar
The Outlook bar contains a number of predefined shortcuts to your folders.
For example: Inbox, Calendar, Contacts and so on.
If you have not activated your Outlook bar, you can
do so via the View menu alternative Outlook Bar.
If you have created many subfolders you can simply create
your own groups with shortcuts in the Outlook bar. (We showed how to create
a folder in lesson 3.)
We will group a number of folders connected to a project
1. Put the cursor on your Outlook bar and right click with the mouse. Chose Add New Group.
2. Give the group a suitable name.
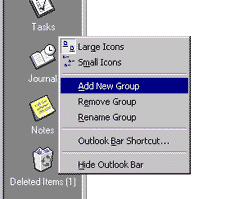
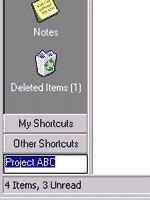
3. Click on your new group to come to the Outlook bar. As we can see it is empty. You need to fill it with shortcuts.
4. Activate your folder list, if you have not already done so. (We showed this in the previous lesson.)
5. Place the cursor on the folder you want to put in the new Outlook Bar
group. Right click with the mouse, and chose Add to Outlook Bar.
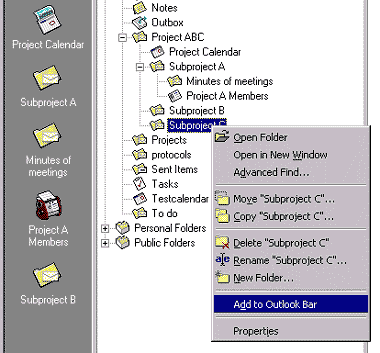
Repeat this action for every folder that you want to create a shortcut
to in your Outlook Bar.