
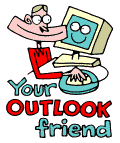
LESSONS:
1. Outlook today
The Outlook Today window overview
2. Grab more time...
Setting an appointment
3. Delete first, sort later
Creating folders
4. Tasks in disguise
Create a task from a mail
5. Filter more
Using the Rules Wizard
6. Clearing out your mailbox
More about folders
7. Who should get the message
Addressing and setting type of recipient
8. They that search shall find
Find addresses
9. Your nearest and dearest
Using Contacts
10. The hunt for the missing mail
Finding Outlook items
11. Work where you are
Synchronizing your devices
12. Common sense and invitations
Using Importance and Tracking
13. When you are too quick
Recall mail
14. Digital time and tempo
Netiquette rules
15. Put your colleagues to work
Assigning tasks to others
16. Plan more
Classifying time in the calendar
17. When does it suit you?
Inviting others to meetings
18. Grasp the moment
Tips for personal efficiency and Outlook views
19. Customize your toolbar
Outlook Shortcut Bar
20. Now it is over
Evaluation
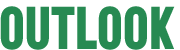

If you have been following our Outlook school you should now have a well-ordered folder structure in you mailbox. Lots of mail filters that sort your incoming mail into suitable folders.
Nothing is permanent. The structure that was functional yesterday can
suddenly be cumbersome and unstructured today. Perhaps your work assignment
has changed or the project has multiplied. What do you do with all the
completed project folders?
To maintain the exemplary order you need to go through
your folder structure every now and again. Sort your folders into suitable
categories with main and subfolders. Move the completed folders to an
archive folder, or just throw them away.
Move and delete folders
1. Right click on the folder you want to move and chose, depending on what you want to do, Move Foldername or Delete Foldername from the menu.
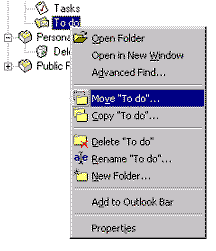
2. In the Move Folder window chose where in the structure you want to move your folder. Then click OK.
Another way to achieve the same result is to use the click and drag method. Mark the folder you want to move and drag it with the mouse button depressed to where you want it to be.
If you are a diligent mail user who saves everything in the mailbox,
it will not be long before the exchange server notifies you that your
mailbox will soon be full. A good way to avoid this is to keep an eye
on how full your mailbox is.
Outlook 98 has a user function Folder size. With
this you can check if you are getting close your maximum limit. The default
is 50 MB.
Checking the mailbox with Folder size (Outlook 98)
1. Right click on the folder you want information about and chose the alternative Properties.
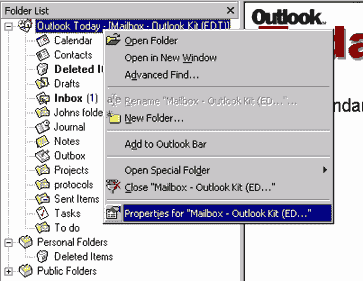
2. You will now get up a window entitled Properties. At the bottom right you will find a button Folder size - click on it.
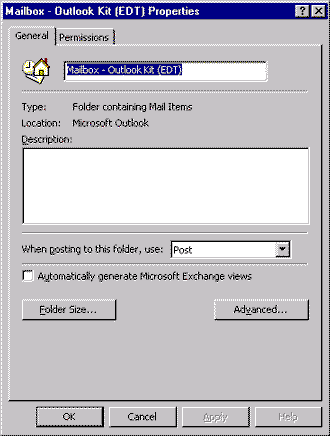
3. Outlook quickly calculates the size of the chosen folder and any sub-folders, and displays the result in K (kilobyte).
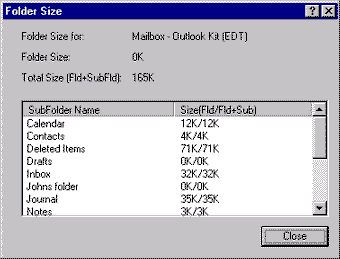
You can also save archive material in your personal folder on your hard
disk, instead of loading the Exchange server with it. But then you must
remember to make a backup of the material yourself!
Ask your network administrator for more information
on how to create a personal folders.
- You should always be able to see all the main folders in your folder list. You should never have to scroll down to see them all. If there are too many, sort them into main categories, which in their turn have sub-folders.
Tips