
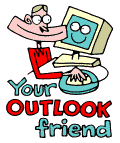
LESSONS:
1. Outlook today
The Outlook Today window overview
2. Grab more time...
Setting an appointment
3. Delete first, sort later
Creating folders
4. Tasks in disguise
Create a task from a mail
5. Filter more
Using the Rules Wizard
6. Clearing out your mailbox
More about folders
7. Who should get the message
Addressing and setting type of recipient
8. They that search shall find
Find addresses
9. Your nearest and dearest
Using Contacts
10. The hunt for the missing mail
Finding Outlook items
11. Work where you are
Synchronizing your devices
12. Common sense and invitations
Using Importance and Tracking
13. When you are too quick
Recall mail
14. Digital time and tempo
Netiquette rules
15. Put your colleagues to work
Assigning tasks to others
16. Plan more
Classifying time in the calendar
17. When does it suit you?
Inviting others to meetings
18. Grasp the moment
Tips for personal efficiency and Outlook views
19. Customize your toolbar
Outlook Shortcut Bar
20. Now it is over
Evaluation
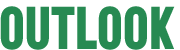
![]()
If you are the fortunate owner of a laptop you can work in the strangest of places. Do you exploit this to its full potential? Writing and answering mail is the perfect pastime for those "dead times" on planes, trains, in a waiting room or in a café. Effective working is not about rushing, but using your time to maximum efficiency.
It is essential for the person who is always on the move to be able to
update their Calendar and book times and tasks, even when they are not
connected. This is achieved by using file synchronization.
To work off-line you need to synchronize your files
on the exchange server to a local file, which is advisable to save on
your hard disk.
Outlook synchronizes the program's own system folders:
Calendar, Contacts, Deleted items, Drafts, Inbox, Journal, Notes, Outbox,
Sent Items and Tasks. If you want to synchronize folders you have created,
you must activate them first. More about that later (see point 3).
Synchronize automatically
At the bottom of the Tools menu there is an alternative Options; Under the file Mail Service you can specify how to synchronize your offline file. Your can activate synchronization automatically every time you log out of Outlook when you are online (recommended). Alternately you can synchronize every X minutes online and offline.
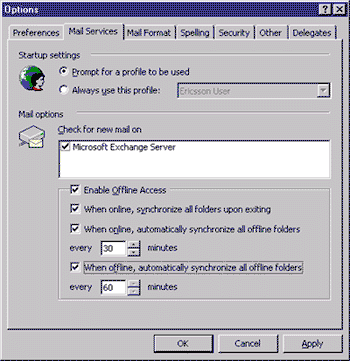
Synchronize manually
In the Tools menu there is an alternative Synchronize, which has a sub menu with the alternatives: All Folders or This Folder. (There is also an option Download Address Book, which we will come to in point 4.)
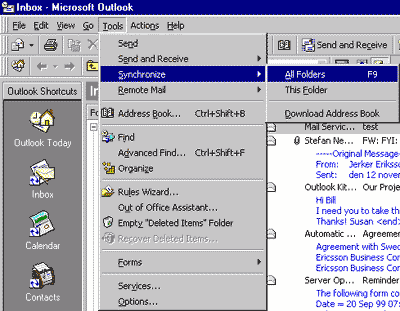
Outlook 98 uses background synchronization. This means that you can continue working while synchronization is in progress. At the bottom of the mail window in the right hand corner you can see how the synchronization is progressing.
![]()
As synchronization is completed a blue arrow pointing in both directions will appear in the right hand corner of the Outlook folder.
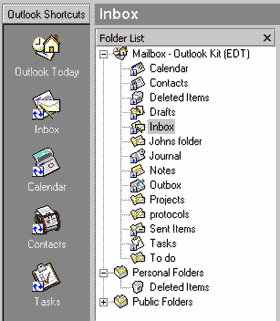
Synchronize your own folders
If you synchronize manually you may have noticed that all folders do not have a little blue arrow (see picture above). To synchronize folders you have created yourself you must first activate them. Mark the folder and right click on the mouse. Chose Properties, followed by Synchronization. Here you mark This Folder is available "When offline or online".
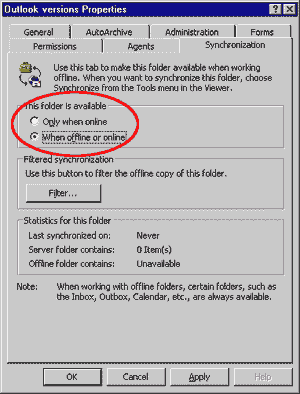
A small arrow will appear in the right hand corner, which indicates that the folder is activated for synchronization.
Synchronize Global Address List (GAL)
Inevitably you will want access to all addresses when you work offline.
You should regularly download the Global Address List to your offline
file. You must download this manually, as the address book does not automatically
synchronize.
Go to the Tools menu, chose Synchronize
and the sub menu Download Address Book. Here you can chose if you
want to download the complete GAL or update your existing file, and whether
you want it with or without all the details.
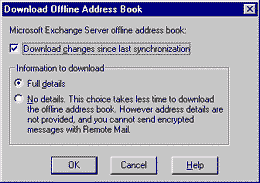
- If possible avoid synchronizing while you are connected via modem. The slower transfer speed means that it can take a very long time.
Tips