
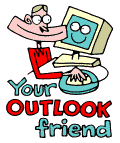
LESSONS:
1. Outlook today
The Outlook Today window overview
2. Grab more time...
Setting an appointment
3. Delete first, sort later
Creating folders
4. Tasks in disguise
Create a task from a mail
5. Filter more
Using the Rules Wizard
6. Clearing out your mailbox
More about folders
7. Who should get the message
Addressing and setting type of recipient
8. They that search shall find
Find addresses
9. Your nearest and dearest
Using Contacts
10. The hunt for the missing mail
Finding Outlook items
11. Work where you are
Synchronizing your devices
12. Common sense and invitations
Using Importance and Tracking
13. When you are too quick
Recall mail
14. Digital time and tempo
Netiquette rules
15. Put your colleagues to work
Assigning tasks to others
16. Plan more
Classifying time in the calendar
17. When does it suit you?
Inviting others to meetings
18. Grasp the moment
Tips for personal efficiency and Outlook views
19. Customize your toolbar
Outlook Shortcut Bar
20. Now it is over
Evaluation
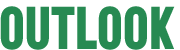
![]()
By now it should be clear effective mail management is all about keeping your Inbox empty. One way of achieving this is to never collect any mail. Another and better way is to use the mail filters.
With the help of filters you can keep your Inbox free from recurring
mail. Instead of having everything in your mailbox, reading all the messages
and thinking, "I must deal with that when I have time", filter them into
their own folders. By doing this you can manage your mail at a time that
suits YOU. You also skip the need to open mail more times than necessary.
The Inbox is reserved for mail that does not fall within
any pattern and needs to be dealt with immediately. Examples of mail that
can advantageously be sorted directly into folders are:
- messages where the receiver is CC (read more about recipient types in lesson 7)
- receipt requests
- mail referring to a special project
- mail from mailing lists
- private mail
The mail filter function in Outlook 98 is called Rules Wizard and that is what we are demonstrating here.
The rule manager Rules Wizard
We will create a rule which says that incoming mail from a specific sender will automatically move from the Inbox to a new folder which we will create.
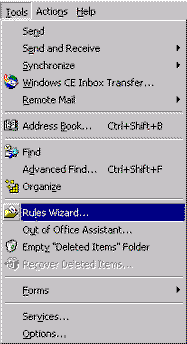
1. Chose Rules Wizard from the Tools menu in the menu bar.
2. Click on the New button at the top right of the window.
3. Mark Move messages from someone in the upper window. Note that you can follow how the Rule description is built up in the lower window.
In the Rule description window there are now two instructions underlined From people or distribution list and Specified. First click, From people or distribution list.
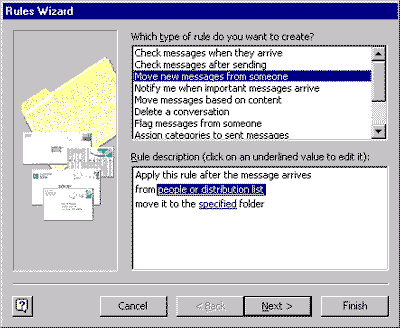
4. Now you can view the Global Address List. Search for the person
whose mail you want to send to a separate folder. Mark the name and click
on the button From and then OK.
If you want to get someone from your external contacts you open your personal
address book or Contacts to collect the address instead.
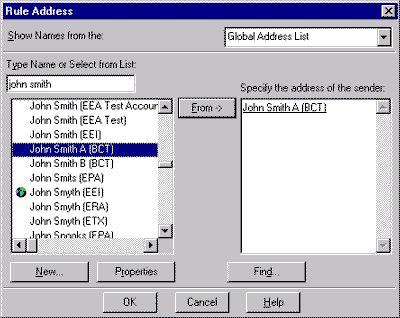
You will automatically come back to the Rules Wizard window. The next step is to create a new folder where your specified message should be sent.
5. Click on Specified in the Rule window description. Then click on the New button.
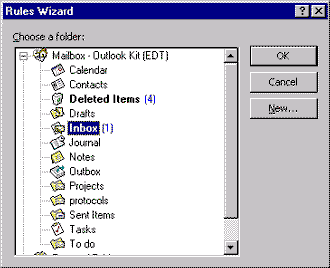
6. Give the folder a meaningful name in the field Name, then chose where in the folder structure it should appear from the window Select where to place the folder. Then click OK twice to come back to Rules Wizard.
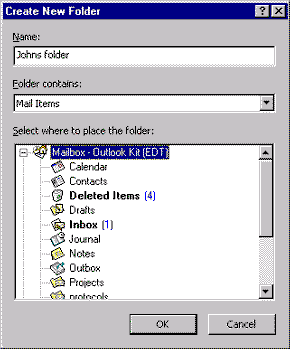
7. Your rule is now finished. Confirm that by clicking on the button Finish in the Rules Wizard window.
8. You will now see your new rule with a check beside it in the Rules Wizard's start window. All marked rules will apply to your incoming mail. You can suspend the rule temporarily by disabling it. From that window you can amend, copy or delete rules. Click on OK to exit Rules Wizard.
That was an example of a simple rule. It is possible to build very complicated
rules with a number of conditions, exceptions to rules; you own chosen
criteria etc.
One can say generally that it is better to make rules based on a mail
address than for example on the subject. The subject can change or get
distorted, but the mail address stays, in the main, the same.
-
Tips
- If you specify a number of rules they will be performed in the order that they appear in the window. You can click and drag the rules to list them in order of priority.
- To make a rule for a mailing list you preferably use the "reply-to address" as your chosen criteria.