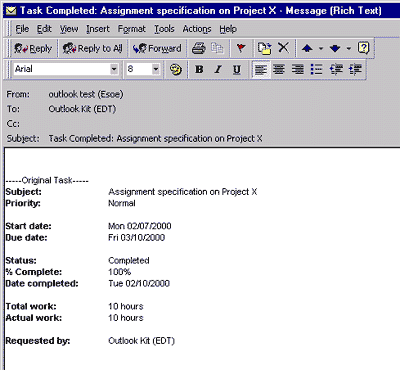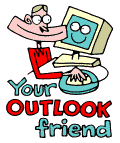
LESSONS:
1. Outlook today
The Outlook Today window overview
2. Grab more time...
Setting an appointment
3. Delete first, sort later
Creating folders
4. Tasks in disguise
Create a task from a mail
5. Filter more
Using the Rules Wizard
6. Clearing out your mailbox
More about folders
7. Who should get the message
Addressing and setting type of recipient
8. They that search shall find
Find addresses
9. Your nearest and dearest
Using Contacts
10. The hunt for the missing mail
Finding Outlook items
11. Work where you are
Synchronizing your devices
12. Common sense and invitations
Using Importance and Tracking
13. When you are too quick
Recall mail
14. Digital time and tempo
Netiquette rules
15. Put your colleagues to work
Assigning tasks to others
16. Plan more
Classifying time in the calendar
17. When does it suit you?
Inviting others to meetings
18. Grasp the moment
Tips for personal efficiency and Outlook views
19. Customize your toolbar
Outlook Shortcut Bar
20. Now it is over
Evaluation
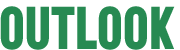

When there are small projects and assignments it may seem like overkill to use MS Project. Nevertheless it is always good to have some form of follow up. Outlook's function Assign Task offers an excellent alternative.
Of course you would consult our colleagues and obtain their agreement, cooperation and goodwill. If you do not you run the risk of being perceived as being arrogant and overbearing. Where there is a clear understanding, Assign Task is an outstanding work tool for smaller joint assignments.
Assign a task to someone else
You and a colleague have agreed to carry out a small joint project. You are sending an assignment to your colleague.
1. Mark the Task folder and click on the button New Task in the upper right hand corner.
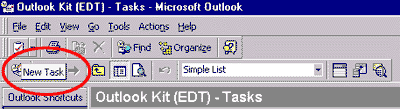
2. Click on the button Assign Task to assign a task to someone
else. Fill in the recipient and subject in the respective
fields. Select start and due date for the assignment, together with priority.
In the bottom check box you can click to chose whether
you want to retain a copy in your task list, and if you want confirmation
when the task is complete.
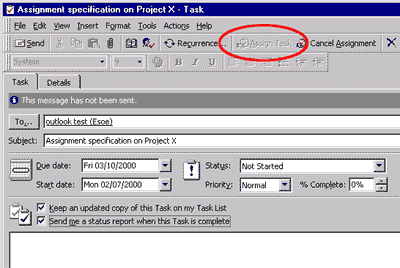
3. The task is sent as an e-mail. The recipient opens it and can then chose whether he/she will accept the task or not.
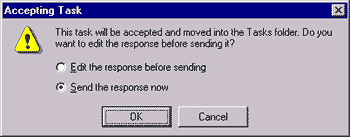
4. The task is accepted and an acknowledgment is sent.
5. We clicked the check box that a copy of the task should stay in our
own task list (see picture 2).
We have received a message confirming that it is in
hand, our college has updated their task list and saved it.
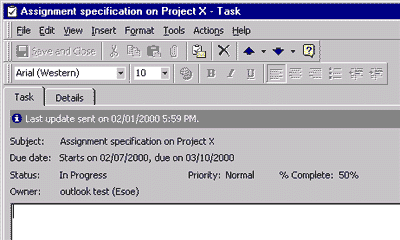
6. We also chose to check the box that we wanted a status report when the task was completed (see picture 2). If our colleague has completed their assignment in the proper way we will receive an e-mail confirming that the task is complete. This occurs when the recipient changes the task status to complete.